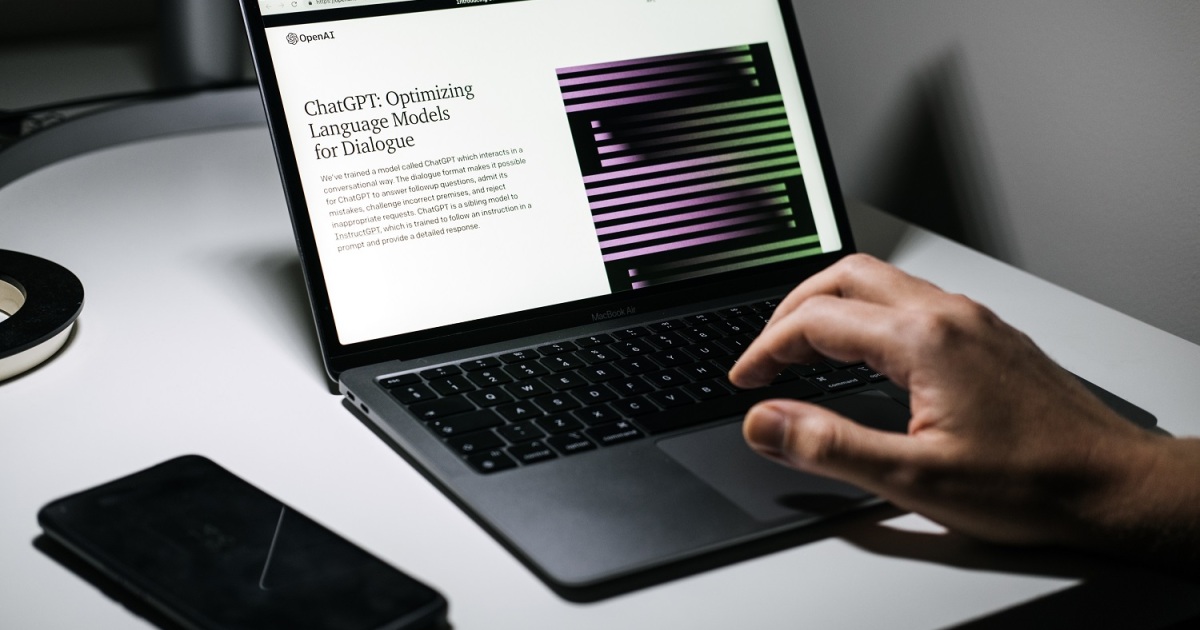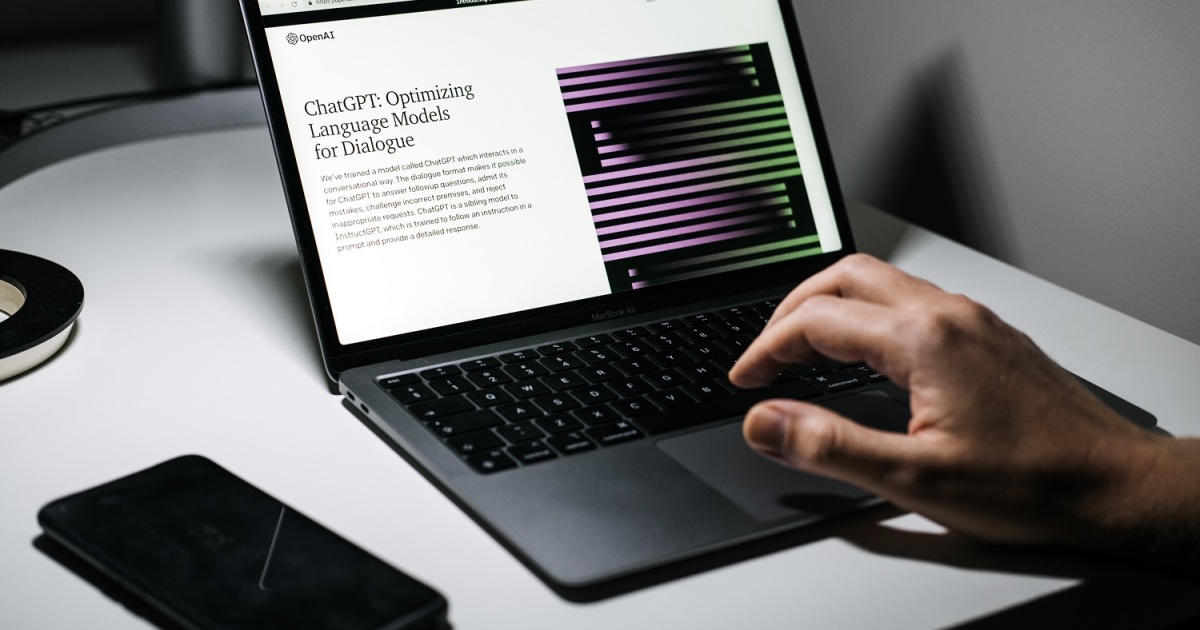نحوه استفاده از ChatGPT برای نوشتن فرمول های اکسل
Computing,Guides,AI chatbots,Artificial intelligence,ChatGPT,Excel formulas,Microsoft Excel
همه متخصص صفحه گسترده اکسل نیستند و ممکن است همیشه ندانید که چگونه فرمول های مورد نیاز خود را برای یک مجموعه داده خاص بنویسید. اگر در یافتن فرمول مناسب برای نیازهای داده و محاسبات خود مشکل دارید، گزینه جدیدی وجود دارد که می تواند به شما کمک کند آن فرمول را تنها در چند مرحله بنویسید.
این گزینه ChatGPT، چت ربات جدید هوش مصنوعی از شرکت هوش مصنوعی OpenAI است. و در میان کارهای دیگری که ChatGPT می تواند انجام دهد، می تواند فرمول های Excel را نیز بنویسد. در این راهنما، نحوه استفاده از آن برای دریافت فرمول های Excel مورد نیاز را به شما نشان خواهیم داد. بیا شروع کنیم.
نحوه استفاده از ChatGPT برای نوشتن فرمول های اکسل
بیایید نگاهی به نحوه استفاده از ChatGPT برای نوشتن فرمول های اکسل بیندازیم. برای اهداف این راهنما، از یک مجموعه داده نمونه ساده برای انجام محاسبات اولیه با فرمول هایی که ChatGPT تولید می کند، استفاده می کنیم.
فراموش نکنید: به یک حساب OpenAI و یک صفحه گسترده Microsoft Excel با مجموعه داده نیاز دارید.
مرحله 1: پیش بروید و صفحه گسترده اکسل را که می خواهید استفاده کنید باز کنید.
در مثال ما یک جدول ساده از محصولات، خدمات، قیمت های پیش بینی شده و قیمت واقعی آنها داریم. با استفاده از فرمول های Excel نوشته شده توسط ChatGPT، می خواهیم تفاوت بین قیمت پیش بینی شده و قیمت واقعی برای هر محصول یا خدمات فهرست شده (ستون D) و مجموع فرعی ستون های B، C و D را محاسبه کنیم.

اسکرین شات
گام 2: اکنون مرورگر وب خود را باز کرده و به وب سایت ChatGPT بروید. سپس وارد حساب OpenAI خود شوید. اکنون باید آن را ببینید چت جدید صفحه نمایش برای ChatGPT.

اسکرین شات
مرحله 3: در صفحه چت جدید، درخواست خود را برای فرمول اکسل برای داده های خود در آن تایپ کنید ارسال یک پیام… کادر متنی در پایین صفحه چت. سپس فشار دهید وارد روی صفحه کلید شما
در مثال ما، میخواهیم سلولهای ستون تفاوتها (ستون D) را با پاسخهای کم کردن مقادیر ستون قیمت واقعی (ستون C) از مقادیر متناظرشان در ستون قیمت پیشبینیشده (ستون B) پر کنیم.
بنابراین ما با درخواست ChatGPT برای نوشتن یک فرمول اکسل شروع می کنیم که عدد سلول C2 را از عدد B2 کم می کند. باید مراقب باشید که درخواست خود را تا حد امکان واضح و دقیق بیان کنید، در غیر این صورت، ChatGPT ممکن است شما را اشتباه درک کند و فرمول اشتباهی به شما بدهد.
برای مثال ما پیام زیر را به ChatGPT ارسال کردیم: لطفاً یک فرمول اکسل بنویسید که مقدار C2 را از مقدار B2 کم کنید.

اسکرین شات
مرحله 4: پاسخ ChatGPT به درخواست شما باید شامل فرمولی برای استفاده شما و توضیح مختصری در مورد نحوه استفاده از آن در صفحه گسترده اکسل باشد. با برجسته کردن فرمول و سپس فشار دادن فرمول را از صفحه چت کپی کنید CTRL + C روی صفحه کلید شما
مرحله 5: به صفحه گسترده اکسل خود بروید و سلولی که می خواهید فرمول شما در آن باشد را انتخاب کنید. سپس با فشار دادن فرمول خود را در سلول قرار دهید CTRL + V روی صفحه کلید شما پاسخ صحیح به فرمول شما باید بلافاصله در سلولی که انتخاب کرده اید ظاهر شود.
در مثال ما، ChatGPT فرمول زیر را برای درخواست ما ایجاد کرد: =B2-C2. و هنگامی که آن فرمول را در سلول صفحه گسترده مورد نظر خود (D2) کپی و جایگذاری کردیم، فرمول پاسخ صحیح را نشان داد: تفاوت بین قیمت پیشبینیشده محصول 1 (B2 که برابر با 50 دلار است) و قیمت واقعی آن (C2 که برابر با 22 دلار است) 28 دلار است.

اسکرین شات
مرحله 6: سپس، برای پر کردن بقیه سلولهای خالی در ستون تفاوتها (ستون D) با پاسخهای صحیح هر محصول یا خدمات، به سادگی میتوانید مکاننمای خود را روی گوشه سمت راست پایین سلولی که فرمول خود را در آن کپی و جایگذاری کردهاید قرار دهید. . سپس یک بار مشکی را می بینید علامت جمع نماد ظاهر می شود، گوشه را انتخاب کنید و مکان نما خود را بکشید تا بقیه ستون تا آخرین ردیف داده انتخاب شود.
سپس نگه داشتن مکان نما را رها کنید. هنگامی که این کار را انجام دادید، آن سلول های خالی باید به طور خودکار پاسخ های صحیح را برای ردیف های مربوط به داده های خود پر کنند.

اسکرین شات
مرحله 7: بیایید یک مثال دیگر، این بار با اضافه کردن انجام دهیم. با استفاده از همان مثال صفحه گسترده، اکنون می خواهیم مجموع تمام مقادیر ستون B (قیمت پیش بینی شده) را بدانیم.
بنابراین ما به ChatGPT برمی گردیم و برای چت بات درخواست فرمول اکسل می فرستیم که تمام مقادیر ستون B را از B2 تا B11 جمع می کند.
در این مورد، پیام ما به ChatGPT این بود: لطفا یک فرمول اکسل بنویسید که تمام مقادیر ستون B، از B2 تا B11 را جمع کند.

اسکرین شات
مرحله 8: ChatGPT باید با فرمول خود و توضیح نحوه استفاده از آن پاسخ دهد. سپس باید آن فرمول را در سلول صفحه گسترده مورد نظر خود کپی و جایگذاری کنید، همانطور که قبلاً در این راهنما برای فرمول تفریق انجام دادیم.
هنگامی که این فرمول جمع را جایگذاری کردید، پاسخ صحیح باید به طور خودکار در آن سلول ظاهر شود. برای مثال، ChatGPT این فرمول را برای جمع کردن تمام سلولهای ستون B، از B2 تا B11 ارائه کرد: =SUM(B2:B11).
این فرمول به درستی پاسخ 5497 دلار را ارائه کرد. این بدان معناست که مجموع فرعی قیمت های پیش بینی شده محصولات و خدمات ذکر شده در این صفحه گسترده 5,497 دلار است.

اسکرین شات
مرحله 9: در نهایت، از آنجایی که میخواهیم بقیه مجموعه دادههای این صفحهگسترده را با جمعهای فرعی ستونهای C و D (به ترتیب قیمتها و تفاوتهای واقعی همه محصولات و خدمات) پر کنیم، مکان نما را روی آن قرار میدهیم. در گوشه سمت راست پایین سلول که فرمول جمع خود را کپی کرده و در آن جایگذاری کردیم.
یک بار سیاه علامت جمع نماد ظاهر می شود، این گوشه را انتخاب می کنیم و سپس آن را به سمت راست می کشیم تا دو سلول بعدی را انتخاب کنیم. پس از انتخاب آنها، نگه داشتن خود را آزاد کنید.
پس از آزاد کردن انتظار خود، پاسخهای زیرمجموع صحیح باید برای ستونهای داده مربوطه ظاهر شوند.

اسکرین شات
توصیه های سردبیران
(برچسبها به ترجمه