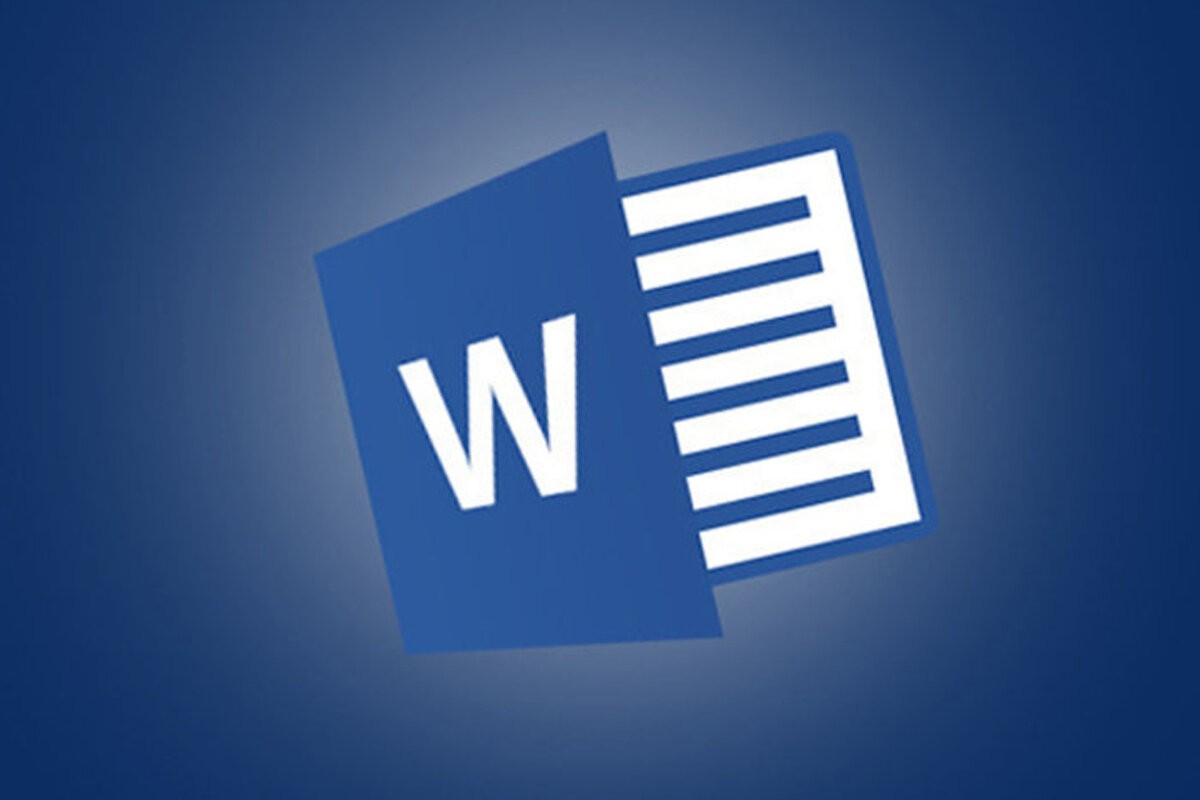نحوه ویرایش PDF در Microsoft Word
از زمانی که مایکروسافت قابلیت های بیشتری را ایجاد کرده است ، از ورد 2016 ، ویرایش در PDF بسیار ساده تر شده است. پسر عموی آن ، مرورگر Edge دارای قابلیت های PDF چشمگیر نیز می باشد. ویرایشگر PDF برای کارهای پیچیده ، ورد اکنون توانایی باز کردن و ویرایش PDF ها را دارد (البته با برخی سکوت سکوت قالب بندی). نحوه کارکرد همه اینها در اینجا است.
PDF را در Microsoft Word وارد کنید ، صادر کنید و ویرایش کنید
1. Word Word 2016 را باز کنید. File> Open را انتخاب کنید ، سپس به پوشه ای که حاوی PDF شما است بروید. یک پرونده را انتخاب کنید و روی دکمه باز کردن کلیک کنید. توجه داشته باشید که پرونده انتخاب شده در پنجره View در سمت راست ظاهر می شود. برای این مثال ، فایلی را با متن و گرافیک انتخاب کنید.
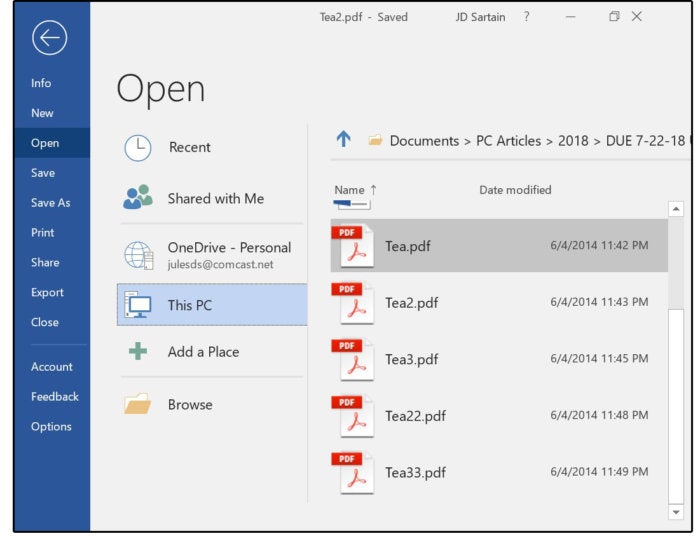 JD Sartain / IDG Worldwide
JD Sartain / IDG Worldwide یک فایل PDF را انتخاب کنید و گزینه Open
را کلیک کنید 2. پس از کلیک کردن بر روی Open کلیک کنید ، کادر گفتگوی زیر ظاهر می شود: پیام هشدار می دهد که بارگیری پرونده های بزرگ بیشتر طول می کشد ، و طرح بندی در Word ممکن است دقیقاً مانند PDF اصلی به نظر نرسد. دلیل این امر این است که ممکن است حاشیه ها ، ستون ها ، جداول ، شکست صفحه ، پاورقی ها ، یادداشت های پایانی ، فریم ها ، تغییر مسیرها و گزینه های قالب خاص مانند جلوه های قلم (از جمله موارد دیگر) بین نرم افزار اصلی مورد استفاده برای ایجاد فایل PDF (مانند InDesign یا Microsoft Publisher) و Word.
مایکروسافت پیشنهاد می کند اسناد متنی بهتر از اسنادی که دارای نمودارها و گرافیک ها ، برچسب ها ، بوک مارک ها ، پاورقی ها و / یا تغییرات آهنگ هستند ، انتقال و رد می شوند. این بلوک های متنی اضافی اغلب در وسط پاراگراف ها قرار می گیرند یا تا انتها برچسب گذاری می شوند. از این محدودیت ها آگاه باشید تا بتوانید برای نتیجه برنامه ریزی کنید و در صورت لزوم تنظیمات خود را انجام دهید.
با این حال ، بسیاری از ویژگی های طرح سازگار هستند و از PDF مستقیماً به Word منتقل می شوند و مشکلی ندارند. به عنوان مثال ، تصویر زیر کپی از PDF اصلی است که ما در Word باز کردیم.
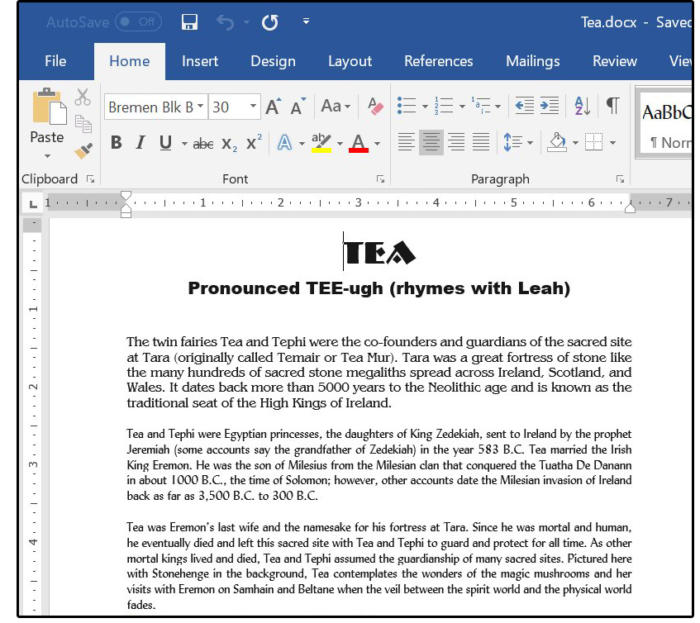 JD Sartain / IDG Worldwide
JD Sartain / IDG Worldwide اصلاح PDF در Word
به راحتی می توانید اضافه کنید پاراگرافهای جدید را ویرایش و حذف کنید ، و سند با تایپ مجدد خود به خود تغییر شکل می دهد. حتی می توانید گرافیک ها را بردارید ، جایگزین کنید یا آنها را تغییر مکان دهید ، و ویژگی بسته بندی متن مجدداً پاراگرافها را در اطراف تصویر در مکان جدید خود قرار می دهد. همچنین می توانید اندازه صفحه ، حاشیه ها ، فاصله خط ، قلم و اندازه قلم به علاوه تمام ویژگی های قلم و موارد دیگر را تغییر دهید.
در نسخه "ویرایش شده" این سند ، قلم و اندازه قلم در پاراگرافهای عنوان ، زیرنویس ، اول و آخر همه تغییر کردند. علاوه بر این ، پاراگراف زرد اضافه شد و تصویر از بالا به پایین به سمت چپ منتقل شد ، همه بدون هیچ مشکلی.
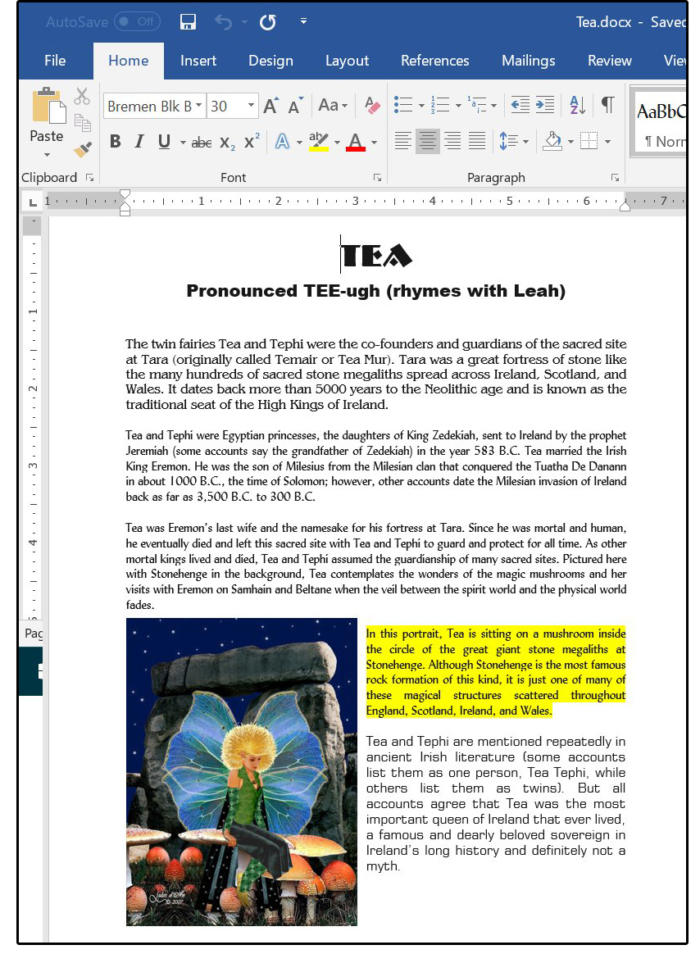 JD Sartain / IDG Worldwide
JD Sartain / IDG Worldwide در واقع ، سازگاری PDF با Word اکنون بسیار خوب است ، شما می توانید بر روی تصویر کلیک راست کرده و لیست کاملی از گزینه های گرافیکی قابل ویرایش از جمله برش ، اندازه ، قالب بندی ، موقعیت یابی ، افزودن زیرنویس ها و حتی پیوند پیوندها را مشاهده کنید.
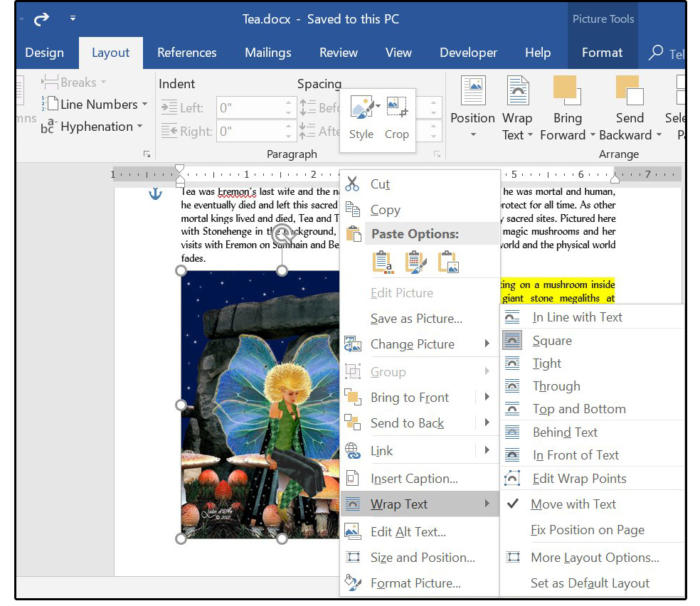 JD Sartain / IDG Worldwide
JD Sartain / IDG Worldwide با همه این ویژگی های جدید ، اکنون می توانید از Word به عنوان ناشر دسک تاپ استفاده کنید ، محصول نهایی را به صورت PDF تدوین شده / فشرده ذخیره کنید ، سپس برای تولید انبوه آن را مستقیماً به چاپگر ارسال کنید. . این یک مزیت واقعی برای دفاتر کوچک و مشاغل خانگی است که توانایی خرید برنامه نرم افزاری دیگری را برای هر عملکرد ویژه ای ندارند.
سود واقعی برای هر کس دیگری راحتی کپی کردن داده ها از یک سند به سند دیگر است که قبلاً در قالب فایلهای ناسازگار نشات گرفته است. PDF ها کوچکتر ، ایمیل آسان تر و برای چاپ بسیار کارآمد تر هستند ، زیرا قالب قابل حمل است. تمام عناصر لازم برای تولید محصول نهایی در یک فایل واحد جمع آوری می شود.
نکته منفی ویژگی Word's Reflow این است که برخی از شرکت ها از قالب PDF برای اطمینان از میزان محافظت از حق چاپ در اسنادی که توزیع می کنند ، استفاده می کنند. برای این گروه ها نیز راه حلی وجود دارد. از سند رمز عبور در Acrobat فقط برای خواندن محافظت کنید ، بنابراین فایل کپی یا تبدیل نمی شود.
سند Word را به PDF ذخیره کنید یا صادر کنید
1. پس از تغییر سند برای جلب رضایت شما ، File> Save As را انتخاب کنید ، به پوشه مربوطه بروید ، سپس PDF را از لیست کشویی Save as Type انتخاب کنید.
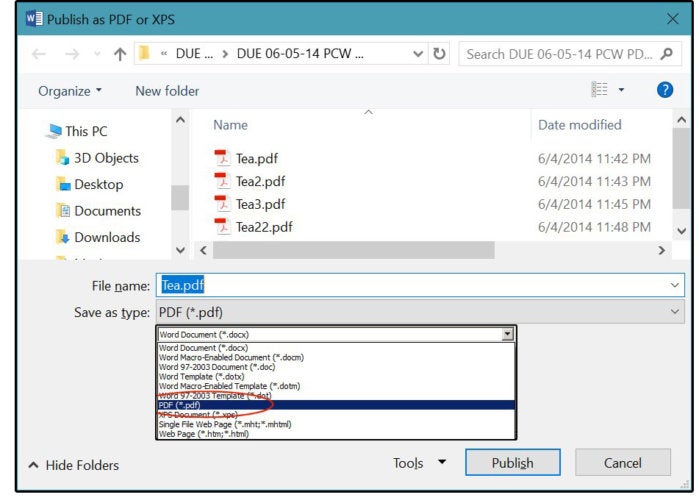 JD Sartain / IDG Worldwide
JD Sartain / IDG Worldwide 2. بلافاصله ، سیستم صفحه نوع PDF فایل زیر را نمایش می دهد. Optimize for Standard (انتشار بصورت آنلاین و چاپ) را انتخاب کنید و کادر مربوط به را باز کنید پس از انتشار پرونده را باز کنید ، سپس بر روی ذخیره کلیک کنید.
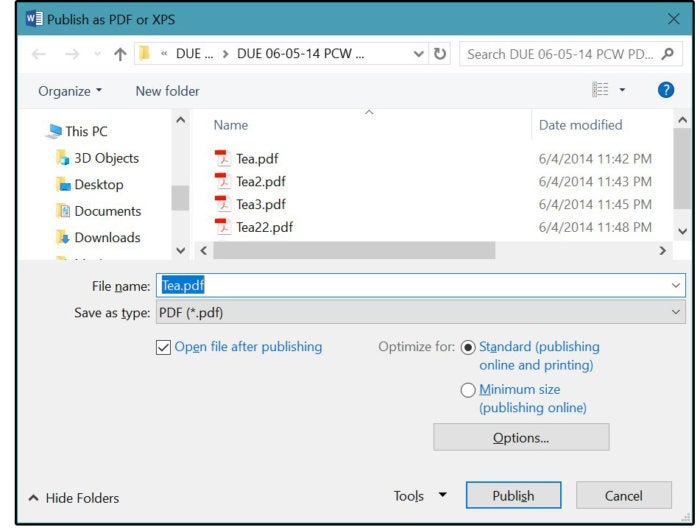 JD Sartain / IDG Worldwide
JD Sartain / IDG Worldwide 3. گزینه دیگر برای ذخیره یا ذخیره مجدد یک سند به عنوان فایل PDF ، صادر کردن آن است. File> Export را انتخاب کنید ، ایجاد PDF / XPS Document را در ستون سمت چپ انتخاب کنید ، سپس روی دکمه ای با همین نام کلیک کنید.
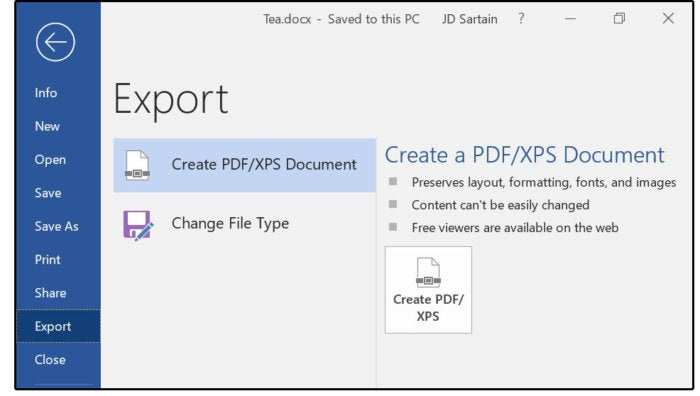 JD Sartain / IDG Worldwide
JD Sartain / IDG Worldwide 4. مجدداً ، سیستم صفحه نوع PDF فایل زیر را نمایش می دهد. Optimize for Standard (انتشار بصورت آنلاین و چاپ) را انتخاب کنید و اگر می خواهید پس از ذخیره PDF پس از انتشار ، پرونده را باز کنید بعد از انتشار کادر را باز کنید. سپس بر روی دکمه انتشار کلیک کنید و PDF جدید شما ایجاد می شود.
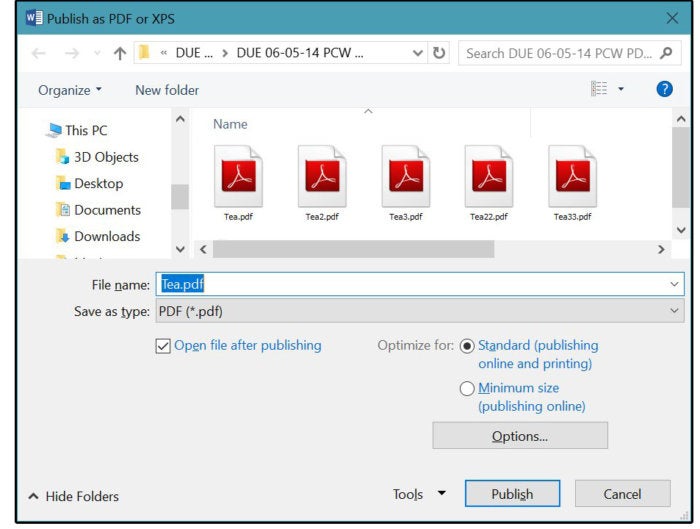 JD Sartain / IDG Worldwide
JD Sartain / IDG Worldwide تعمیر خطاهای PDF در Word
در صورت مشاهده خطا در اسناد PDF بازنشر شده یا دوباره ذخیره شده ، ممکن است مجبور شوید دوباره برگردید و صفحات را دوباره قالب بندی کنید. متن احتمالاً مجدداً بدون هیچ مشکلی جریان می یابد ، اما گرافیک های استفاده شده از بسته بندی متن ممکن است جریان متن را مختل کنند. اگر چنین اتفاقی افتاد ، پاراگراف ها را بشکنید تا یک جعبه متن قبل از تصویر به پایان برسد ، سپس جعبه متن جدید و جدیدی دوباره بعد از تصویر شروع می شود. پس از انجام این کار ، موقعیت جعبه گرافیک را رمزگذاری کنید.
1. روی تصویر کلیک راست کنید ، Wrap Text> More Layout Options را انتخاب کرده و صفحه زیر ظاهر می شود:
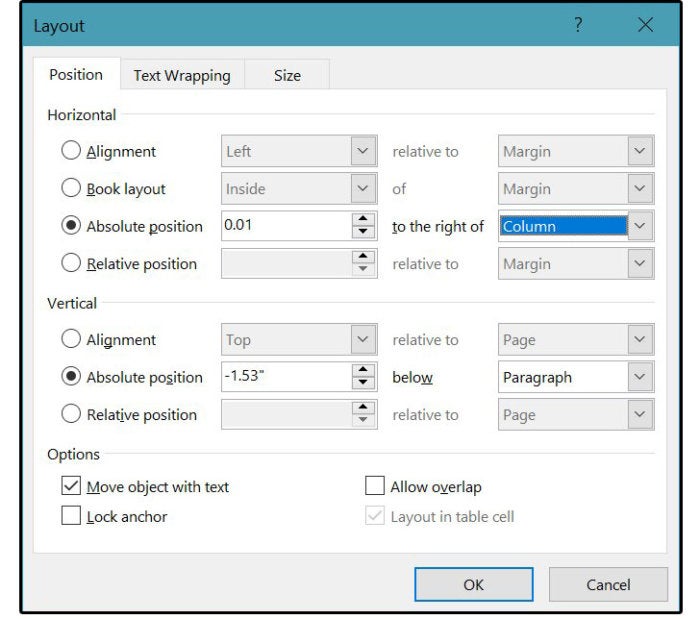 JD Sartain / IDG Worldwide
JD Sartain / IDG Worldwide اگر متن شما در PDF جدید خود منتقل و مرتب شده است ، ممکن است بخواهید یک موقعیت افقی و عمودی نسبی را انتخاب کنید. این اجازه می دهد تا تصویر همراه با متن حرکت کند. اگر می خواهید تصویر کاملا در سمت چپ و پایین صفحه یک باقی بماند ، یک موقعیت افقی و عمودی مطلق را انتخاب کنید. نیازی نیست موقعیت را تعیین کنید یا حدس بزنید ، فقط تصویر را حرکت دهید و مختصات موقعیت جدید در کادر بالا ظاهر شود. تمام کاری که شما باید انجام دهید این است که بر روی مطلق یا نسبی کلیک کنید ، سپس بر روی تأیید کلیک کنید.
پس از حل و فصل این تصمیمات ، مراحل بالا را برای ذخیره مجدد یا صادرات مجدد پرونده به PDF جدید تکرار کنید. [19659048] صادرات PDF از Acrobat به Word
1. Adobe Acrobat DC جدید (Document Cloud) را باز کرده و وارد سیستم شوید.
2. یک فایل PDF را باز کنید. در این حالت ، پرونده را با نام Tea.pdf
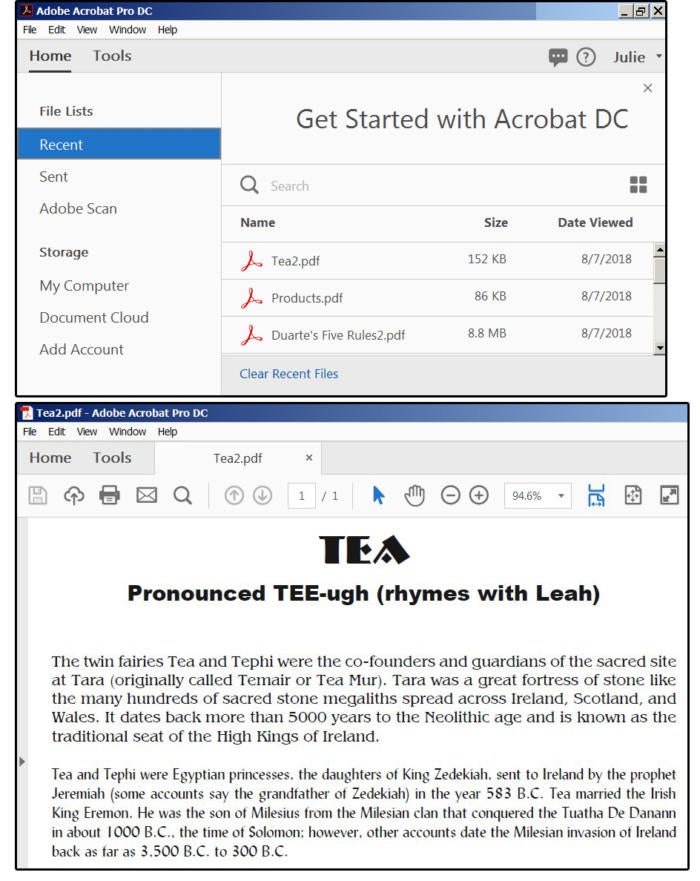 JD Sartain / IDG Worldwide
JD Sartain / IDG Worldwide 3 باز کردیم. پرونده > صادرات به > Microsoft Word > Word Document (یا سند Word 97-2003) را در صورت وجود انتخاب كنيد.
4 در صفحه Save As PDF ذخیره کنید ، پرونده خود را نام ببرید (یا از همین نام استفاده کنید) ، پسوند Word را انتخاب کنید (docx مربوط به سال 2007 از طریق اسناد نسخه فعلی) ، و ذخیره را کلیک کنید. [19659005] صادرات pdf 10b برای یک سند word ” width=”700″ height=”1019″ data-imageid=”100767686″ data-license=”IDG” data-original=”https://images.idgesg.net/images/article/2018/08/10b-export-pdf-for-a-word-document-100767686-large.jpg” class=”lazy” loading=”lazy”/> JD Sartain / IDG Worldwide
توجه: برای اولین بار ، چند ثانیه تا یک دقیقه طول می کشد تا موتور تبدیل شروع شود. اما به طور کلی ، بعد از نسخه اول ، آنها خیلی سریع تبدیل می شوند.
یک سری اسناد Word را به یک فایل PDF تبدیل کنید
در اینجا کار دیگری است که می توانید با PDF و Word انجام دهید. اگر شما نیاز به ارسال چندین ده فایل Word به مشتری یا همکار خود دارید ، سریعترین ، ساده ترین و کارآمدترین روش برای انجام این کار ایجاد یک فایل PDF است که شامل تمام پرونده های منفرد باشد. Adobe Acrobat می تواند این عملکرد را در چند مرحله آسان انجام دهد و فقط چند ثانیه طول می کشد.
1. برنامه Adobe Acrobat خود را باز کنید (یا وارد آن شوید).
2. از صفحه اصلی ، ایجاد PDF را انتخاب کنید.
3. در صفحه بعد ، Multiple Files > Combine Files
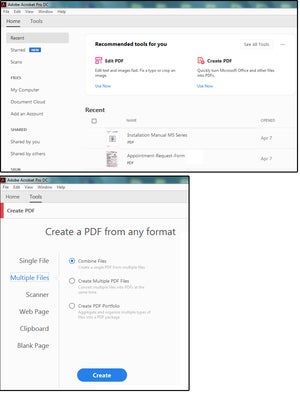 JD Sartain / IDG
JD Sartain / IDG ایجاد یک فایل دسته PDF
4 را انتخاب کنید 4. در صفحه زیر ، بر روی دکمه Add Files کلیک کنید.
5. به درایو و پوشه ای که فایلهای دسته ای در آن قرار دارد بروید ، سپس تمام پرونده هایی را که می خواهید در این فایل دسته ای قرار دهید برجسته کنید.
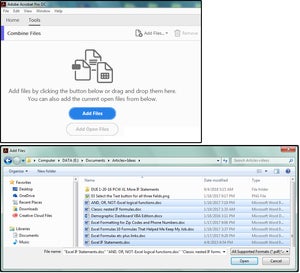 JD Sartain / IDG
JD Sartain / IDG افزودن فایلهای Word به دسته PDF
6. Acrobat پرونده های انتخاب شده را در صفحه بعدی نمایش می دهد. بر روی دکمه Combine (بالا ، راست) کلیک کنید.
7. همانطور که آکروبات فایلهای تعیین شده را ترکیب می کند ، نمادها سیاه می شوند و یک علامت سبز نشان می دهند که نشان می دهد همه پرونده های مورد نظر انتخاب شده اند.
8. در صفحه بعدی ( ذخیره به عنوان PDF ) ، بر روی دکمه Choose a Different Folder کلیک کنید.
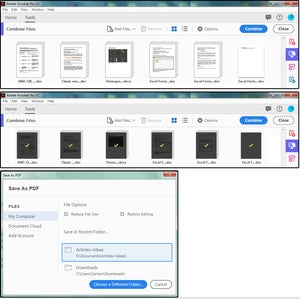 JD Sartain / IDG
JD Sartain / IDG پرونده ها را ترکیب کرده و به صورت PDF ذخیره کنید
9. به درایو و پوشه ای که می خواهید فایل دسته PDF در آن ذخیره شود بروید ، یک نام فایل جدید را بر روی نام Acrobat (Binder1) وارد کنید ، سپس بر روی دکمه ذخیره کلیک کنید.
10. پرونده با پسوند PDF در درایو و پوشه تعیین شده ذخیره می شود و با نام پرونده جدید روی صفحه نمایش داده می شود. صفحه را برای بررسی پرونده های ترکیبی به پایین وارد کنید.
11. اکنون می توانید فایلهای ترکیبی را به صورت یک PDF از طریق ایمیل ارسال کنید.
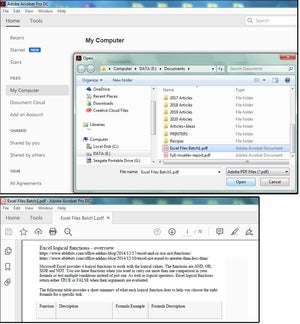 JD Sartain / IDG
JD Sartain / IDG فایل دسته ای PDF سفارشی ذخیره شده + نمایش داده شده