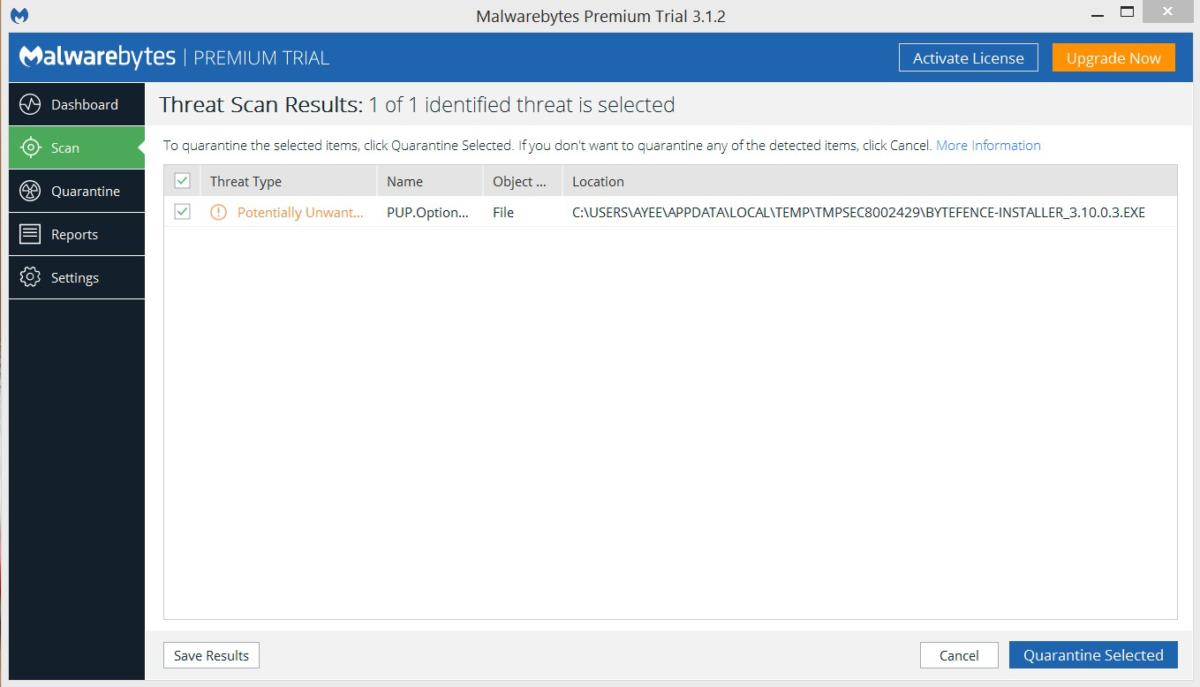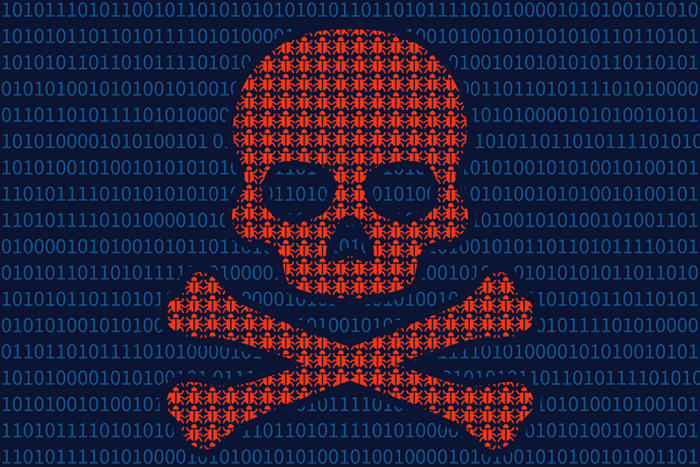نحوه حذف بدافزارها از رایانه شخصی ویندوز
مراقب علائم رایانه های شخصی باشید که توسط بدافزارها کار می کنند: عملکرد کندتر از حد معمول ، یک ناگهانی ناگهانی پنجره های بازشو ، و سایر موارد غیر عادی. بله ، رفتارهای غیر عادی گاهی نتیجه درگیری های سخت افزاری است ، اما اولین اقدام شما باید این باشد که احتمال عفونت توسط ویروس ، جاسوس افزار یا سایر موجودات مبهم را رد کنید – حتی اگر شما برنامه آنتی ویروس نصب شده .
برای راهنمایی درباره خلاص شدن از بدافزار ، این راهنمای گام به گام را دنبال کنید.
مرحله 1: حالت ایمن را وارد کنید
قبل از انجام هر کاری ، باید رایانه خود را از اینترنت جدا کنید و تا زمانی که آماده پاک کردن رایانه خود نباشید ، از آن استفاده نکنید. این می تواند به جلوگیری از انتشار بدافزار و / یا نشت اطلاعات شخصی شما کمک کند.
اگر فکر می کنید رایانه شخصی شما ممکن است به یک بدافزار مخرب مبتلا باشد ، رایانه شخصی خود را وارد حالت ایمن مایکروسافت کنید. در این حالت ، حداقل حداقل برنامه ها و خدمات مورد نیاز بارگیری می شود. اگر با شروع ویندوز ، هر بدافزار به صورت خودکار بارگیری شود ، ورود به این حالت ممکن است از انجام آن جلوگیری کند. این مهم است زیرا می تواند پرونده های نابسامان را آسان تر کند زیرا آنها در حال اجرا یا فعال نیستند.
متأسفانه ، مایکروسافت روند بوت شدن را به یک حالت ایمن از یک فرآیند نسبتاً آسان در ویندوز 7 و ویندوز 8 تبدیل کرده است که ظاهراً پیچیده تر است. Windows 10. برای راه اندازی مجدد در Windows Safe Mode ، ابتدا بر روی دکمه Start در ویندوز 10 کلیک کنید و دکمه روشن را انتخاب کنید که گویی قصد راه اندازی مجدد را دارید ، اما روی هر چیزی کلیک نکنید. بعد کلید Shift را نگه دارید و روی Reboot کلیک کنید. هنگامی که منوی تمام صفحه ظاهر می شود ، عیب یابی را انتخاب کنید ، سپس گزینه های پیشرفته ، سپس تنظیمات راه اندازی . در پنجره بعدی روی دکمه Restart کلیک کنید و صبر کنید تا صفحه بعدی ظاهر شود (فقط اینجا را با ما بچسبانید ، می دانیم که این طولانی است). در مرحله بعد منویی با گزینه های راه اندازی شماره دار را مشاهده خواهید کرد. شماره 4 را انتخاب کنید ، که حالت Safe mode است. توجه داشته باشید که اگر می خواهید به هر اسکنر آنلاین متصل شوید ، باید گزینه 5 را انتخاب کنید ، که حالت ایمن با شبکه سازی است.
ممکن است متوجه شوید که رایانه شخصی در حالت Safe Mode بطور قابل توجهی سریعتر اجرا می شود. این می تواند نشانه این باشد که سیستم شما دارای یک بدافزار مخرب است ، یا به معنای این است که شما برنامه های قانونی زیادی دارید که بطور معمول در کنار ویندوز راه اندازی می شوند. اگر رایانه شخصی شما از درایو حالت جامد مجهز است ، احتمالاً سرعت آن سریع است.
مرحله 2: پرونده های موقتی را حذف کنید
اکنون که شما در حالت Safe Mode هستید ، می خواهید اسکن ویروس را انجام دهید. اما قبل از انجام این کار ، پرونده های موقتی خود را حذف کنید. انجام این کار ممکن است باعث اسکن ویروس شود ، فضای دیسک را آزاد کرده و حتی از شر برخی نرم افزارهای مخرب خلاص شود. از برنامه Disk Cleanup استفاده شده با Windows 10 فقط تایپ کنید Disk Cleanup در نوار جستجو یا بعد از فشار دادن دکمه شروع و ابزاری را انتخاب کنید که با نام Disk Cleanup انتخاب شده است.
مرحله 3 : بارگیری اسکنرهای بدافزار
اکنون شما آماده هستید که یک اسکنر بدافزار را انجام دهد و fort خوشبختانه ، اجرای یک اسکنر برای از بین بردن بیشتر عفونت های استاندارد کافی است. eady یک برنامه آنتی ویروس روی رایانه شما فعال بود ، برای این بررسی از بدافزارها باید از یک اسکنر متفاوت استفاده کنید ، زیرا ممکن است نرم افزار آنتی ویروس فعلی شما این بدافزار را شناسایی نکرده باشد. به یاد داشته باشید ، هیچ برنامه آنتی ویروس نمی تواند 100 درصد از میلیون ها نوع و انواع بدافزار را تشخیص دهد.
دو نوع برنامه آنتی ویروس وجود دارد. شما احتمالاً با برنامه های آنتی ویروس در زمان واقعی که در پس زمینه اجرا می شوند و دائما مراقب بدافزار هستید ، بیشتر آشنا هستید. (گزینه دیگر یک اسکنر در صورت تقاضا است که هنگام باز کردن برنامه به صورت دستی و اسکن را از طریق ویروس بدافزار جستجو می کنید. شما باید فقط یک برنامه آنتی ویروس در زمان واقعی نصب کنید) اما می توانید اسکنرهای درخواستی زیادی داشته باشید. برای اجرای اسکن ها با چندین برنامه نصب شده ، از این طریق اطمینان حاصل می کنید که اگر یک برنامه چیزی را از دست ندهد ممکن است آن را پیدا کند.
اگر فکر می کنید رایانه شخصی شما آلوده است ، توصیه می کنیم ابتدا از یک اسکنر در صورت تقاضا استفاده کرده و سپس آن را به صورت کامل دنبال کنید. توسط برنامه آنتی ویروس در زمان واقعی خود اسکن کنید. از جمله اسکنرهای تقاضا رایگان (و با کیفیت بالا) موجود می توانید BitDefender Edition Free ، ابزار حذف ویروس Kaspersky ، Malwarebytes ، ابزار حذف نرم افزار مخرب مایکروسافت ، Avast و SuperAntiSpyware. [19659003] مرحله 4: اسکن را با Malwarebytes انجام دهید
برای اهداف مصور ، ما نحوه استفاده از اسکنر تقاضای Malwarebytes را برای شما شرح خواهیم داد تا برای شروع کار ، آن را بارگیری کنید. اینترنت را به دلایل ایمنی هنگامی که برای اولین بار گمان کردید که آلوده هستید ، مجدداً به آن وصل شوید تا بتوانید Malwarebytes را بارگیری ، نصب و به روز کنید. سپس قبل از شروع اسکن واقعی دوباره از اینترنت جدا شوید. اگر نمی توانید به اینترنت دسترسی پیدا کنید یا نمی توانید Malwarebytes را بر روی کامپیوتر آلوده بارگیری کنید ، آن را در رایانه دیگری بارگیری کنید ، آن را در یک درایو فلش USB ذخیره کنید و فلش مموری را به رایانه آلوده منتقل کنید. پس از بارگیری Malwarebytes ، فایل نصب را اجرا کرده و از ویزارد برای نصب برنامه پیروی کنید. پس از باز شدن برنامه ، به طور خودکار یک نسخه از نسخه پرداخت شده را فعال می کند که امکان اسکن در زمان واقعی را دارد. با این حال پس از پایان آزمایش هزینه ای دریافت نمی کنید ، اما به طور پیش فرض ، این برنامه در 14 روز به نسخه استاندارد استاندارد برمی گردد. در ضمن ، در صورت تمایل می توانید اسکن در زمان واقعی را برای آن دو هفته غیرفعال کنید. برای اجرای اسکن ، از تب Dashboard به برگه Scan بروید. گزینه اسکن پیش فرض ("اسکن تهدید") را انتخاب کرده و روی دکمه Start Scan کلیک کنید. قبل از اجرای اسکن ، باید به روزرسانی ها را بررسی کرد ، اما قبل از شروع کار اطمینان حاصل کنید. تهدید اسکن برای انجام یک تحلیل اصلی از رایج ترین فایلهای آلوده رایانه شما. اگرچه گزینه اسکن سفارشی را ارائه می دهد ، Malwarebytes توصیه می کند که ابتدا اسکن تهدید را انجام دهید ، زیرا اسکن معمولاً همه عفونت ها را به هر حال بستگی دارد. رایانه شما ، اسکن سریع 5 تا 20 دقیقه در هر جایی ممکن است طول بکشد ، در حالی که یک اسکن سفارشی ممکن است 30 تا 60 دقیقه یا بیشتر طول بکشد. در حالی که Malwarebytes اسکن می شود ، می توانید ببینید که چه تعداد فایل یا اشیاء نرم افزار قبلاً اسکن کرده است ، و چند مورد این پرونده ها را به عنوان نرم افزار مخرب یا آلوده به بدافزار شناسایی کرده است. اگر Mal پس از شروع اسکن و از بین رفتن مجدد ، انبارها بطور خودکار از بین می روند ، احتمالاً شما یک ریشه کیت یا عفونت عمیق دیگری دارید که به طور خودکار اسکنرها را از بین می برد تا از برداشتن آنها جلوگیری کند. اگرچه می توانید برخی راهکارها را برای دستیابی به این تکنیک مخرب امتحان کنید ، شاید بهتر باشد بعد از تهیه نسخه پشتیبان از پرونده های خود ، مجدداً ویندوز را نصب کنید (همانطور که بعداً مورد بحث قرار می گیرد) ، با توجه به زمان و تلاش شما ممکن است برای ضرب و شتم نرم افزارهای مخرب هزینه کنید. [19659002] پس از اتمام اسکن ، Malwarebytes نتایج را به شما نشان می دهد. اگر این نرم افزار یک لایحه بهداشتی پاک به سیستم شما ارائه می دهد اما هنوز فکر می کنید سیستم شما برخی از بدافزارها را بدست آورده است ، با استفاده از Malwarebytes اسکن سفارشی را اجرا کنید و سایر اسکنرهای ذکر شده در ابتدا را امتحان کنید. اگر Malwarebytes عفونت پیدا کند ، هنگام انجام اسکن کامل به شما نشان می دهد که چه هستند. برای خلاص شدن از عفونت های مشخص شده ، روی دکمه حذف Selected در سمت چپ پایین کلیک کنید. Malwarebytes همچنین ممکن است شما را مجبور به راه اندازی مجدد رایانه شخصی خود کند تا بتوانید مراحل حذف آن را انجام دهید ، که باید انجام دهید. Malwarebytes نتایج اسکن خود را ارائه می دهد و به شما امکان می دهد بیت های متخلف را با یک کلیک. اگر بعد از اجرای اسکن تهدید ، مشکلات شما همچنان ادامه دارد و پرونده های ناخواسته را پیدا کرده و حذف کرده اید ، یک اسکن کامل را با Malwarebytes و سایر اسکنرهای ذکر شده در ابتدا اجرا کنید. اگر به نظر می رسد این بدافزار از بین رفته است ، با تأیید برنامه آنتی ویروس در زمان واقعی ، اسکن کامل را انجام دهید. PCWorld