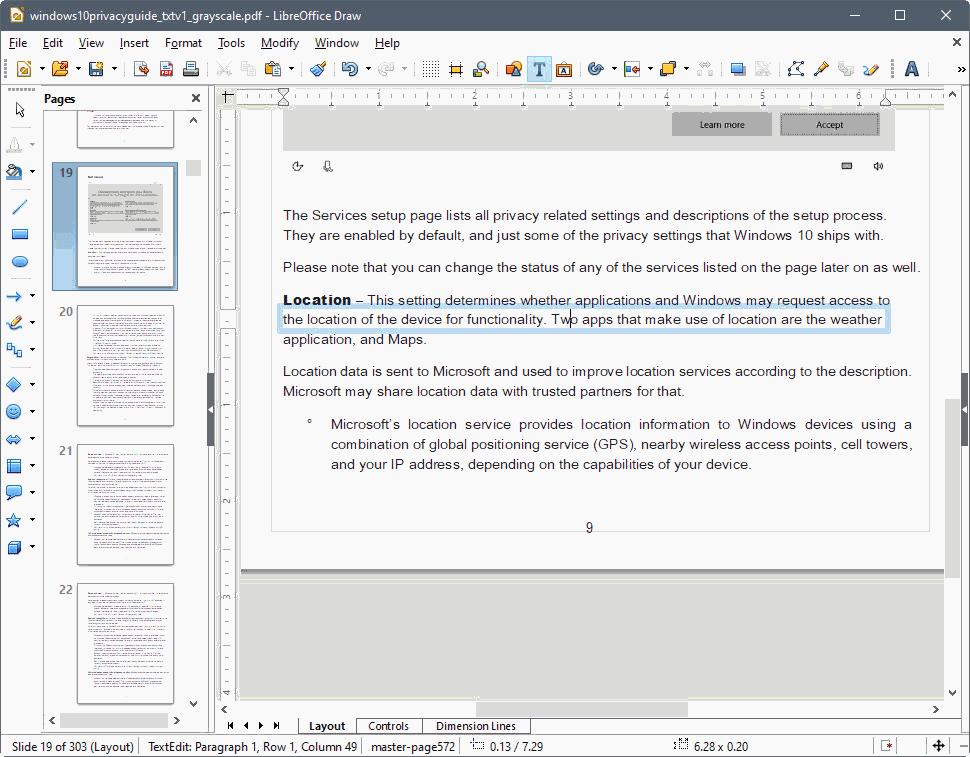با استفاده از LibreOffice به عنوان ویرایشگر PDF
LibreOffice مجموعه ای از متن باز و قدرتمند متشکل از منبع باز است که از بسیاری جهات درست مانند مایکروسافت آفیس کار می کند.
در حالی که می توانید از برنامه های LibreOffice برای ویرایش صفحات گسترده یا اسناد Word استفاده کنید ، ممکن است از آن برای ایجاد ، ویرایش استفاده کنید و اسناد PDF را ذخیره کنید.
LibreOffice PDF Editing

LibreOffice به طور پیش فرض از ویرایش اسناد PDF پشتیبانی می کند و آنها را در برنامه LibreOffice Draw باز می کند. می توانید مستقیماً از منوی File باز کنید و اسناد PDF را بارگیری کنید ، یا به جای آن از جادوگر راه اندازی استفاده کنید.
همچنین اگر LibreOffice برنامه اصلی شما برای اسناد PDF باشد ، می توانید LibreOffice را با فرمت فایل PDF مرتبط کنید. روی اسناد PDF کلیک کنید تا در LibreOffice بطور خودکار باز شود.
بارگیری اسناد PDF ممکن است لحظه ای در LibreOffice رخ دهد. در حالی که یک یا دو برگه PDF بلافاصله نزدیک می شود ، اسناد PDF با صدها صفحه ممکن است یک دقیقه طول بکشند.
همچنین می توانید به جای استفاده از ترسیم ، یک سند جدید را از ابتدا شروع کنید. فقط مطمئن شوید که هنگام ذخیره کردن آن به عنوان یک سند PDF ، File> Export as PDF را انتخاب کنید.
LibreOffice Draw صفحات سند بارگذاری شده PDF را در سمت چپ در نوار کناری نشان می دهد ، و محتوای صفحه انتخاب شده را در منطقه ویرایش اصلی.
محتوای متن برای بیشتر قسمت های خوب نمایش داده می شود اما ممکن است متوجه شوید که ویرایشگر ممکن است دارای مشکلاتی با طرح بندی های پیچیده باشد. به عنوان کتاب Windows من 10 نگاهی بیندازید تا ببینم منظورم چیست:
![libreoffice pdf [ویروس]](https://irandownload92.ir/wp-content/uploads/2020/04/با-استفاده-از-libreoffice-به-عنوان-ویرایشگر-pdf.jpg)
این به معنای متأسفانه شما نمی توانید از LibreOffice برای ویرایش اسناد با موضوعات ارائه استفاده کنید این ممکن است بعد از ویرایش به طور خودکار ذخیره شود.
این ویرایش دقیقاً به همان شکلی که شما انتظار دارید انجام شود کار می کند. می توانید برای اضافه کردن ، ویرایش یا حذف متن ، روی هر موقعیتی کلیک کنید ، و حتی از ویژگیهای پیشرفته ای همچون درج تصاویر ، تغییر قالب بندی یا اضافه کردن جداول استفاده کنید.
پس از انجام ویرایش سند ، باید "صادرات به عنوان PDF" را انتخاب کنید. از فهرست پرونده اگر این کار را انجام ندهید ، شما ذخیره می کنید و به عنوان یک فایل ODG ، اسناد را ذخیره می کنید ، قالب پیش فرض که LibreOffice Draw استفاده می کند.

انتخاب صادرات به عنوان PDF گزینه های PDF را باز می کند. گزینه ها بسیار گسترده هستند و به کاربران امکان کنترل کامل بر روند کار را می دهند. برای نامگذاری فقط چند ویژگی پشتیبانی شده از ماژول صادرات: ثبت نام با علامت چاپ ، تنظیم سطح فشرده سازی ، تنظیم رمزگذاری و مجوزها ، اضافه کردن امضای دیجیتالی به اسناد ، تعیین نمای اولیه و طرح و موارد دیگر.
توصیه می شود که سند PDF صادر شده را بررسی کنید تا مطمئن شوید که چیدمان و محتوای آن دست نخورده است و مورد استفاده قرار نمی گیرد.
Closing Words
LibreOffice Draw یک گزینه ساده و ساده برای ویرایش اسناد PDF ارائه می دهد. این مناسب برای اسناد اولیه PDF است که دارای قالب بندی کمی یا بدون قالب بندی و پیشرفته نیست. این برنامه همان عملکردی را ندارد که Acrobat Reader یا سایر ویرایشگرهای تجاری PDF دارد اما برای کارهای اساسی کافی است.
Now You : از کدام برنامه برای مشاهده و ویرایش اسناد PDF استفاده می کنید؟
مقالات مرتبط
خلاصه

نام مقاله
استفاده از LibreOffice به عنوان ویرایشگر PDF
توضیحات
در حالی که می توانید از برنامه های LibreOffice برای ویرایش استفاده کنید صفحات گسترده یا اسناد Word ، شما همچنین می توانید از آن برای ایجاد ، ویرایش و ذخیره اسناد PDF استفاده کنید.
نویسنده
مارتین برینكمان
ناشر
اخبار فن آوری قكس
Logo
![Ghacks Technology News [19659034] تبلیغات
<!-- /22152718/ghacks_in-content --></p></div>
</pre>
<p><a href=](https://irandownload92.ir/wp-content/uploads/2020/04/1587444172_368_با-استفاده-از-libreoffice-به-عنوان-ویرایشگر-pdf.jpg)